После выхода в свет новой операционной системы от компании Microsoft и большого количества положительных отзывов пользователей многие захотели обновить операционную систему на своем компьютере. Новая операционная система Windows 7 и правда оправдала надежды и показала себя исключительно с лучшей стороны, но как же быть пользователям различных нетбуков, лишенных приводом для лазерных дисков?

Именно для подобных случаем Microsoft выпустила официальную утилиту (Windows 7 USB/DVD Download Tool) для того, чтобы подготовить загрузочную usb-флешку, с которой в последствии установить систему на любой компьютер, даже без dvd-привода. Но есть один нюанс - этой утилитой вы сможете воспользоваться только если купите и скачаете официальный образ установочного диска. Если же у вас уже есть диск, то вы можете воспользоваться одним из способов, описанных ниже.
Первый способ.
Будем использовать утилиту WinSetupFromUSB. (Скачать ее можно, например, тут , или воспользоваться поиском )
Скачиваем, устанавливаем. Во время установки соглашаемся с лицензионным соглашением, программа установится в папку на диске С:\WinSetupFromUSB.
Запускаем программу и видим окно
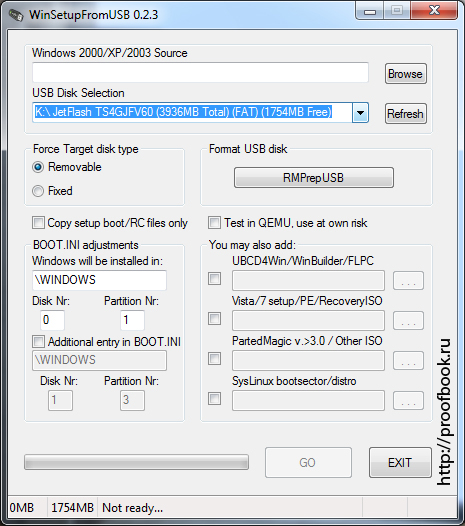
Во втором поле, в выпадающем списке, видим установленную флешку (если флешку программа не видит, то ее необходимо отформатировать утилитой HP Usb Disk Storage Format Tool (HPUSBFW.exe), которая находится в папке C:\WinSetupFromUSB\files\tools), выбираем ее. Будьте внимательны, если в данным момент у вас установлено несколько флешек, не перепутайте, иначе при форматировании вы потеряете информацию.
Далее указываем источник дистрибутива Windows.
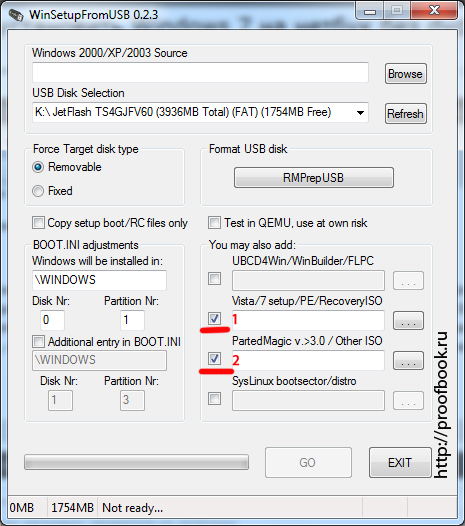
Если у вас dvd-диск, то устанавливаем соответствующую галку (первая) и указываем программе на привод.
Если у вас .iso образ диска, то устанавливаем вторую галочку и указываем на место, где находится образ.
После данных установок можно приступать к созданию флешки. Жмем кнопку "Go" и ждем окончания подготовки флешки.
Когда флешка будет подготовлена, программа выдаст еще одно окно с лицензионным соглашением, с с коротым необходимо согласиться и маленькое окно с надписью Done! Всё , флешка готова.
Вставляете флешку в ваш нетбук и при загрузке выбираете в bios загрузку с usb. Далее процесс установки системы обычный.
Данный способ можно использовать также для создания загрузочных usb-флеш дисков с Windows XP и т.п.
Второй способ.
Данный способ можно использовать только если вы будете выполнять его в Windows Vista или Windows 7.Если вас не пугает вид командной строки, то этот способ для вас.
Запускаем командную строку: клавиша Win+R и вводим cmd , или нажимаем Пуск и в поле ввода для поиска файлов пишем cmd.
Запускаем утилиту Diskpart - вводим команду:
diskpartОткроется еще одно окно, где вводим команду просмотра всех текущих дисков:
list diskИз списка выбираем необходимую флешку, вводим команду:
select disk № , где № - номер флешки в списке
После того, как диск выбран, вводим команду
cleanДалее создаем раздел на диске командой
create partition primaryВыбираем созданный раздел командой
select partition 1делаем его активным с помощь команды
activeи форматируем в файловую систему fat32 быстрым способом
format fs=fat32 quick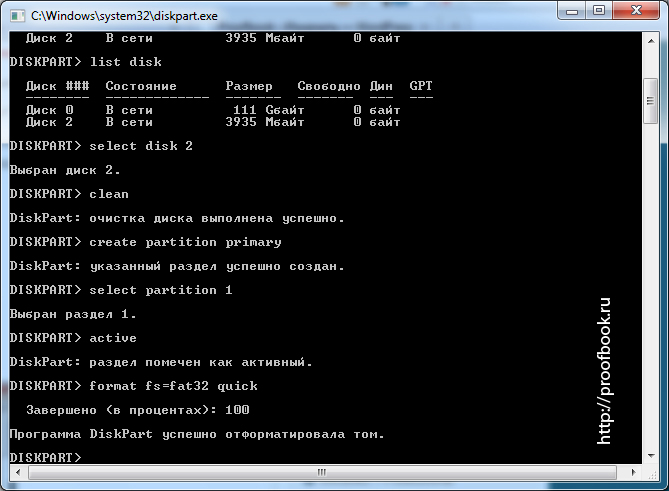
В принципе флешка готова, осталось только скопировать на нее установочные файлы Windows 7. Для этого открывает диск, теперь уже с помощью стандартного проводника, выделяем все файлы (можно воспользоваться командой Ctrl+A) и копируем их на флешку.
После окончания копирования извлекаем флешку, вставляем в нетбук, в биосе выбираем загрузку с usb и устанавливаем систему.
Удачи!